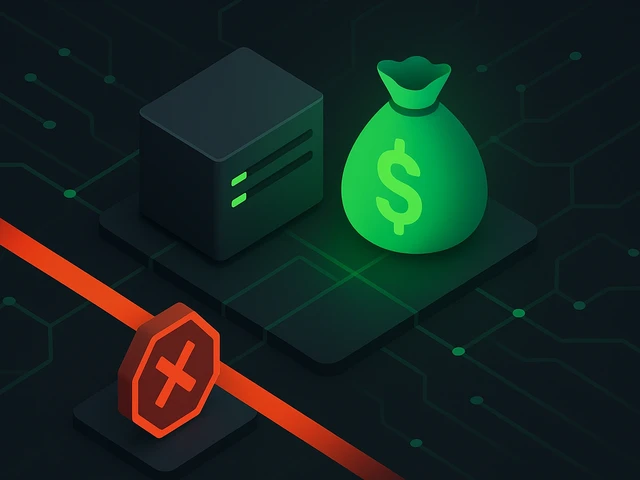
Думаю никто не будет спорить с тем, что в наше время у любой компании должно быть максимальное присутствие в интернете. И конечно это касается начинающих бизнес...
Блог компании 3v-Hosting
20 мин.
Неопытному пользователю, которому по тем или иным причинам впервые пришлось арендовать виртуальный сервер или выделенный сервер, навигация и работа в среде Linux могут показаться сложными. Тем не менее, с помощью этого краткого руководства по Linux для размещения пользователей вы получите представление, общее понимание и примеры, необходимые для уверенного управления вашим сервером. В этом руководстве мы постараемся осветить все аспекты, которые будут вам полезны при первом знакомстве с вашим сервером — от входа на сервер по SSH, до первоначальной настройки веб-сервера. Давайте погрузимся!
SSH, сокращение от Secure Shell, представляет собой криптографический сетевой протокол, который позволяет безопасно подключаться к удаленному серверу через незащищенную сеть. Он обеспечивает зашифрованное соединение и позволяет удаленно выполнять команды на сервере. Чтобы установить SSH-соединение, вам потребуется IP-адрес вашего сервера, ваше имя пользователя и номер порта SSH. Например, чтобы войти на сервер с IP-адресом «123.456.789.0», используя имя пользователя «admin» и порт SSH по умолчанию 22, вы должны использовать команду:
ssh admin@123.456.789.0 -p 22
Ключи SSH обеспечивают более безопасный и удобный способ аутентификации при входе на сервер. Чтобы сгенерировать пару ключей SSH, вы можете использовать команду ssh-keygen. Например, чтобы сгенерировать пару ключей RSA с настройками по умолчанию, вы должны запустить:
ssh-keygen -t rsa
Эта команда сгенерирует закрытый ключ (id_rsa) и открытый ключ (id_rsa.pub). Открытый ключ необходимо поместить в файл ~/.ssh/authorized_keys на сервере.
Теперь, когда пара ключей сгенерирована, а открытый ключ размещен на удаленном сервере, вам будет намного проще и безопаснее войти на сервер. Вы можете отключить возможность входа на сервер по логину и паролю, что вкупе со сменой номера порта резко повысит безопасность вашего сервера.
Вход на сервер по ключу осуществляется следующей командой:
ssh admin@123.456.789.0 -i ~/.ssh/id_rsa
где параметр «-i» указывает на расположение вашего закрытого ключа на вашем компьютере.
Подробнее обо всех возможностях SSH вы можете узнать ЗДЕСЬ.
После входа на Ваш сервер через SSH вы можете использовать различные команды для навигации по каталогам, списка файлов, передачи файлов и управления разрешениями. Вот несколько примеров:
pwd - отображение текущего (рабочего) каталога.
[user@testhost ~]$ pwd
/home/user
date - Отображение текущей даты и времени системы.
[user@testhost ~]$ date
Mon Dec 16 13:37:07 UTC 2019
[user@testhost ~]$ date +%s
1576503430
w - Эта команда показывает, кто вошел в систему. Кроме того, на экране также отображается время безотказной работы и LA (средняя загрузка).
[user@testhost ~]$ w
05:47:17 up 377 days, 17:57, 1 user, load average: 0,00, 0,01, 0,05
USER TTY FROM LOGIN@ IDLE JCPU PCPU WHAT
user pts/0 32.175.94.241 05:47 2.00s 0.01s 0.00s w
ls - Отображает содержимое каталога. Если не передать путь, то будет отображаться содержимое текущего каталога.
[user@testhost ~]$ pwd
/home/user
[user@testhost ~]$ ls
qqq
[user@testhost ~]$ ls /home/user
qqq
[user@testhost ~]$ ls /
bin boot cgroup dev etc home lib lib64 local lost+found media mnt opt proc root run sbin selinux srv swap sys tmp usr var
Удобнее всего использовать опции -l (формат длинного списка - вывод в столбец с дополнительной информацией о файлах), -t (сортировка по времени модификации файла/директории) и -r (обратная сортировка - в сочетании с -t, самые «свежие» файлы будут внизу):
[user@testhost ~]$ ls -ltr /
total 4194416
drwxr-xr-x 2 root root 4096 Jan 6 2012 srv
drwxr-xr-x 2 root root 4096 Jan 6 2012 selinux
drwxr-xr-x 2 root root 4096 Jan 6 2012 mnt
drwxr-xr-x 2 root root 4096 Jan 6 2012 media
drwx------ 2 root root 16384 Oct 1 2017 lost+found
drwxr-xr-x 2 root root 4096 Oct 1 2017 local
drwxr-xr-x 13 root root 4096 Oct 1 2017 usr
drwxr-xr-x 11 root root 4096 Apr 10 2018 cgroup
drwxr-xr-x 4 root root 4096 Apr 10 2018 run
-rw------- 1 root root 4294967296 Sep 10 2018 swap
dr-xr-xr-x 10 root root 4096 Dec 13 2018 lib
drwxr-xr-x 6 root root 4096 Mar 7 2019 opt
drwxr-xr-x 20 root root 4096 Mar 19 2019 var
dr-xr-xr-x 10 root root 12288 Apr 9 2019 lib64
dr-xr-xr-x 2 root root 4096 Apr 9 2019 bin
dr-xr-xr-x 4 root root 4096 Apr 9 2019 boot
dr-xr-xr-x 2 root root 12288 Apr 9 2019 sbin
dr-xr-xr-x 3229 root root 0 Jul 2 10:19 proc
drwxr-xr-x 34 root root 4096 Oct 28 13:27 home
drwxr-xr-x 93 root root 4096 Oct 30 16:00 etc
dr-xr-x--- 11 root root 4096 Nov 1 13:02 root
dr-xr-xr-x 13 root root 0 Nov 13 20:28 sys
drwxr-xr-x 16 root root 2740 Nov 26 08:55 dev
drwxrwxrwt 3 root root 4096 Nov 26 08:57 tmp
В Linux есть 2 специальных имени каталога: "." И "..". Первый означает текущий каталог, второй — родительский каталог. Их удобно использовать в различных командах, в частности, ls:
[user@testhost home]$ pwd
/home
[user@testhost home]$ ls ..
bin boot cgroup dev etc home lib lib64 local lost+found media mnt opt proc root run sbin selinux srv swap sys tmp usr var
[user@testhost home]$ ls ../home/user/
qqq
Также есть полезная опция для отображения скрытых файлов (начинающихся с «.») — -a:
[user@testhost ~]$ ls -a
. .. 1 .bash_history .bash_logout .bash_profile .bashrc .lesshst man_signal man_signal_error_log .mongorc.js .ssh temp test .viminfo
А еще можно использовать опцию -h - вывод в удобочитаемом формате (обратите внимание на размеры файлов):
[user@testhost ~]$ ls -ltrh
total 16K
-rwxrwx--x 1 user user 31 Nov 26 11:09 temp
-rw-rw-r-- 1 user user 6.0K Dec 3 16:02 1
drwxrwxr-x 2 user user 4.0K Dec 4 10:39 test
cd - Изменить текущий каталог.
[user@testhost ~]$ pwd
/home/user
[user@testhost ~]$ cd /home/
[user@testhost home]$ pwd
/home
Если вы не передадите имя каталога в качестве аргумента, будет использоваться переменная окружения $HOME, то есть домашний каталог. Также может быть удобно использовать `~`, специальный символ, обозначающий $HOME:
[user@testhost etc]$ pwd
/etc
[user@testhost etc]$ cd ~/test/
[user@testhost test]$ pwd
/home/user/test
mkdir - Создать директорию.
[user@testhost ~]$ mkdir test
[user@testhost ~]$ ls -ltr
total 38184
-rw-rw-r-- 1 user user 39091284 Nov 22 14:14 qqq
drwxrwxr-x 2 user user 4096 Nov 26 10:29 test
Иногда вам нужно создать определенную структуру каталогов: например, каталог внутри несуществующего каталога. Чтобы не вводить mkdir несколько раз подряд, можно использовать опцию -p — она позволяет создать все недостающие каталоги в иерархии. Также с этой опцией mkdir не будет возвращать ошибку, если каталог существует.
[user@testhost ~]$ ls
qqq test
[user@testhost ~]$ mkdir test2/subtest
mkdir: cannot create directory ‘test2/subtest’: No such file or directory
[user@testhost ~]$ mkdir -p test2/subtest
[user@testhost ~]$ ls
qqq test test2
[user@testhost ~]$ ls test2/
subtest
[user@testhost ~]$ mkdir test2/subtest
mkdir: cannot create directory ‘test2/subtest’: File exists
[user@testhost ~]$ mkdir -p test2/subtest
[user@testhost ~]$ ls test2/
subtest
rm - Удалить файл.
[user@testhost ~]$ ls
qqq test test2
[user@testhost ~]$ rm qqq
[user@testhost ~]$ ls
test test2
Опция -r позволяет рекурсивно удалять каталоги со всем их содержимым, опция -f позволяет игнорировать ошибки при удалении (например, о несуществующем файле). Эти опции позволяют, грубо говоря, гарантированно удалить всю иерархию файлов и каталогов (если у пользователя есть на это права), поэтому пользоваться ими нужно с осторожностью (классический пример анекдота — «rm -rf/», при определенных обстоятельствах он удалит вам если не всю систему, то массу файлов, важных для ее работоспособности).
[user@testhost ~]$ ls
test test2
[user@testhost ~]$ ls -ltr test2/
total 4
-rw-rw-r-- 1 user user 0 Nov 26 10:40 temp
drwxrwxr-x 2 user user 4096 Nov 26 10:40 temp_dir
[user@testhost ~]$ rm -rf test2
[user@testhost ~]$ ls
test
cp - Скопировать файл или директорию.
[user@testhost ~]$ ls
temp test
[user@testhost ~]$ cp temp temp_clone
[user@testhost ~]$ ls
temp temp_clone test
Эта команда также имеет параметры -r и -f, которые можно использовать для обеспечения копирования иерархии каталогов и папок в другое место.
mv - Удалить или переименовать файл или директорию.
[user@testhost ~]$ ls -ltr
total 4
drwxrwxr-x 2 user user 4096 Nov 26 10:29 test
-rw-rw-r-- 1 user user 0 Nov 26 10:45 temp
-rw-rw-r-- 1 user user 0 Nov 26 10:46 temp_clone
[user@testhost ~]$ ls test
[user@testhost ~]$ mv test test_renamed
[user@testhost ~]$ mv temp_clone test_renamed/
[user@testhost ~]$ ls
temp test_renamed
[user@testhost ~]$ ls test_renamed/
temp_clone
cat - Вывести содержимое файла или файлов в консоль.
[user@testhost ~]$ cat temp
Content of a file.
Lalalala...
Также следует обратить внимание на команду head (печатать первые n строк или байтов файла) и tail (об этом позже).
tail - Вывести последние n строк или байтов файла.
[user@testhost ~]$ tail -1 temp
Lalalala...
Опция -f очень полезна — она позволяет отображать новые данные в файле в режиме реального времени.
less - Иногда текстовый файл слишком большой и его неудобно выводить командой cat. Потом его можно открыть командой less: файл будет отображаться частями, доступна навигация по этим частям, поиск и прочий простой функционал.
[user@testhost ~]$ less temp
Также может быть удобно использовать less с пайплайном (pipe):
[user@testhost ~]$ grep "ERROR" /tmp/some.log | less
ps - Показать список процессов.
[user@testhost ~]$ ps
PID TTY TIME CMD
761020 pts/2 00:00:00 bash
809720 pts/2 00:00:00 ps
Удобно использовать опцию BSD "aux" для вывода всех процессов в системе (поскольку процессов может быть много, мы выводим только первые 5 из них с помощью конвейера (pipe) и команды head):
[user@testhost ~]$ ps aux | head -5
USER PID %CPU %MEM VSZ RSS TTY STAT START TIME COMMAND
root 1 0.0 0.0 19692 2600 ? Ss Jul02 0:10 /sbin/init
root 2 0.0 0.0 0 0 ? S Jul02 0:03 [kthreadd]
root 4 0.0 0.0 0 0 ? I< Jul02 0:00 [kworker/0:0H]
root 6 0.0 0.0 0 0 ? I< Jul02 0:00 [mm_percpu_wq]
Многие также используют опцию BSD "axjf", которая позволяет вам распечатать дерево процессов (я удалил часть вывода здесь для демонстрационных целей):
[user@testhost ~]$ ps axjf
PPID PID PGID SID TTY TPGID STAT UID TIME COMMAND
0 2 0 0 ? -1 S 0 0:03 [kthreadd]
2 4 0 0 ? -1 I< 0 0:00 \_ [kworker/0:0H]
2 6 0 0 ? -1 I< 0 0:00 \_ [mm_percpu_wq]
2 7 0 0 ? -1 S 0 4:08 \_ [ksoftirqd/0]
...
...
...
1 4293 4293 4293 tty6 4293 Ss+ 0 0:00 /sbin/mingetty /dev/tty6
1 532967 532964 532964 ? -1 Sl 495 0:00 /opt/td-agent/embedded/bin/ruby /usr/sbin/td-agent --log /var/log/td-agent/td-agent.log --use-v1-config --group td-agent --daemon /var/run/td-agent/td-agent.pid
532967 532970 532964 532964 ? -1 Sl 495 803:06 \_ /opt/td-agent/embedded/bin/ruby /usr/sbin/td-agent --log /var/log/td-agent/td-agent.log --use-v1-config --group td-agent --daemon /var/run/td-agent/td-agent.pid
1 537162 533357 532322 ? -1 Sl 0 5067:43 /usr/bin/dockerd --default-ulimit nofile=262144:262144 --dns=172.17.0.1
537162 537177 537177 537177 ? -1 Ssl 0 4649:28 \_ docker-containerd --config /var/run/docker/containerd/containerd.toml
537177 537579 537579 537177 ? -1 Sl 0 4:48 | \_ docker-containerd-shim -namespace moby -workdir /var/lib/docker/containerd/daemon/io.containerd.runtime.v1.linux/moby/0ee89b20deb3cf08648cd92e1f3e3c661ccffef7a0971
537579 537642 537642 537642 ? -1 Ss 1000 32:11 | | \_ /usr/bin/python /usr/bin/supervisord -c /etc/supervisord/api.conf
537642 539764 539764 537642 ? -1 S 1000 0:00 | | \_ sh -c echo "READY"; while read -r line; do echo "$line"; supervisorctl shutdown; done
537642 539767 539767 537642 ? -1 S 1000 5:09 | | \_ php-fpm: master process (/etc/php73/php-fpm.conf)
539767 783097 539767 537642 ? -1 S 1000 0:00 | | | \_ php-fpm: pool test
539767 783131 539767 537642 ? -1 S 1000 0:00 | | | \_ php-fpm: pool test
539767 783185 539767 537642 ? -1 S 1000 0:00 | | | \_ php-fpm: pool test
...
...
...
У этой команды много разных опций, так что если вы активно ей пользуетесь, то рекомендую ознакомиться с документацией. В большинстве случаев достаточно просто знать «ps aux».
kill - Отправить сигнал процессу. По умолчанию отправляется сигнал SIGTERM, который завершает процесс.
[user@testhost ~]$ ps ux
USER PID %CPU %MEM VSZ RSS TTY STAT START TIME COMMAND
531 1027147 0.0 0.0 119956 4260 ? S 14:51 0:00 sshd: user@pts/1
531 1027149 0.0 0.0 115408 3396 pts/1 Ss 14:51 0:00 -bash
531 1027170 0.0 0.0 119956 4136 ? R 14:51 0:00 sshd: user@pts/2
531 1027180 0.0 0.0 115408 3564 pts/2 Ss 14:51 0:00 -bash
531 1033727 0.0 0.0 107960 708 pts/1 S+ 15:17 0:00 sleep 300
531 1033752 0.0 0.0 117264 2604 pts/2 R+ 15:17 0:00 ps ux
[user@testhost ~]$ kill 1033727
[user@testhost ~]$ ps ux
USER PID %CPU %MEM VSZ RSS TTY STAT START TIME COMMAND
531 1027147 0.0 0.0 119956 4260 ? S 14:51 0:00 sshd: user@pts/1
531 1027149 0.0 0.0 115408 3396 pts/1 Ss+ 14:51 0:00 -bash
531 1027170 0.0 0.0 119956 4136 ? R 14:51 0:00 sshd: user@pts/2
531 1027180 0.0 0.0 115408 3564 pts/2 Ss 14:51 0:00 -bash
531 1033808 0.0 0.0 117268 2492 pts/2 R+ 15:17 0:00 ps ux
Поскольку у процесса могут быть обработчики сигналов, kill не всегда приводит к ожидаемому результату немедленного завершения процесса. Чтобы наверняка «убить» процесс, вам нужно послать процессу сигнал SIGKILL. Однако это может привести к потере данных (например, если процесс перед завершением должен сохранить некоторую информацию на диск), поэтому вам нужно использовать эту команду осторожно. Номер сигнала SIGKILL — 9, поэтому короткая версия команды выглядит так:
[user@testhost ~]$ ps ux | grep sleep
531 1034930 0.0 0.0 107960 636 pts/1 S+ 15:21 0:00 sleep 300
531 1034953 0.0 0.0 110516 2104 pts/2 S+ 15:21 0:00 grep --color=auto sleep
[user@testhost ~]$ kill -9 1034930
[user@testhost ~]$ ps ux | grep sleep
531 1035004 0.0 0.0 110516 2092 pts/2 S+ 15:22 0:00 grep --color=auto sleep
Помимо упомянутых SIGTERM и SIGKILL, существует еще множество различных сигналов, их список можно легко найти в Интернете. И не забывайте, что сигналы SIGKILL и SIGSTOP невозможно перехватить или проигнорировать.
ping - Отправляет пакет ECHO_REQUEST хосту ICMP.
[user@testhost ~]$ ping google.com
PING google.com (172.217.15.78) 56(84) bytes of data.
64 bytes from iad23s63-in-f14.1e100.net (172.217.15.78): icmp_seq=1 ttl=47 time=1.85 ms
64 bytes from iad23s63-in-f14.1e100.net (172.217.15.78): icmp_seq=2 ttl=47 time=1.48 ms
64 bytes from iad23s63-in-f14.1e100.net (172.217.15.78): icmp_seq=3 ttl=47 time=1.45 ms
64 bytes from iad23s63-in-f14.1e100.net (172.217.15.78): icmp_seq=4 ttl=47 time=1.46 ms
64 bytes from iad23s63-in-f14.1e100.net (172.217.15.78): icmp_seq=5 ttl=47 time=1.45 ms
^C
--- google.com ping statistics ---
5 packets transmitted, 5 received, 0% packet loss, time 4006ms
rtt min/avg/max/mdev = 1.453/1.541/1.850/0.156 ms
По умолчанию ping работает до тех пор, пока не будет остановлен вручную. Поэтому может пригодиться опция -c — количество пакетов, после отправки которых пинг завершится сам по себе. Другая опция, которую я иногда использую, это -i, интервал между отправкой пакетов.
[user@testhost ~]$ ping -c 3 -i 5 google.com
PING google.com (172.217.5.238) 56(84) bytes of data.
64 bytes from iad30s07-in-f238.1e100.net (172.217.5.238): icmp_seq=1 ttl=47 time=1.55 ms
64 bytes from iad30s07-in-f14.1e100.net (172.217.5.238): icmp_seq=2 ttl=47 time=1.17 ms
64 bytes from iad30s07-in-f14.1e100.net (172.217.5.238): icmp_seq=3 ttl=47 time=1.16 ms
--- google.com ping statistics ---
3 packets transmitted, 3 received, 0% packet loss, time 10006ms
rtt min/avg/max/mdev = 1.162/1.295/1.551/0.181 ms
Регулярное обновление программного обеспечения вашего сервера имеет решающее значение для безопасности и стабильности. В системе Linux вы можете использовать менеджеры пакетов, такие как apt или yum, для обновления системы. Например, чтобы обновить систему с помощью apt, запустите:
sudo apt update
sudo apt upgrade
Брандмауэр — жизненно важная мера безопасности, которая защищает ваш сервер от несанкционированного доступа и злонамеренной активности. В Linux одним из популярных решений для брандмауэра является iptables. Для установки и настройки iptables используйте следующие команды:
sudo apt install iptables
sudo iptables -A INPUT -p tcp --dport 22 -j ACCEPT
sudo iptables -A INPUT -j DROP
Приведенные выше команды разрешают входящие соединения SSH (порт 22) и отбрасывают весь остальной входящий трафик.
Очень часто вместе с ipset используется Iptables, который позволяет указать список IP-адресов, с которых будет разрешен или запрещен доступ к вашему серверу.
Fail2Ban — полезный инструмент для предотвращения брутфорс атак или атак простым перебором, путем автоматической блокировки IP-адресов, которые неоднократно не проходят аутентификацию. Чтобы установить Fail2Ban в Ubuntu, запустите:
sudo apt install fail2ban
После установки настроек Fail2Ban по умолчанию должно быть достаточно, но вы можете настроить его в соответствии со своими потребностями.
Apache — это широко используемое программное обеспечение веб-сервера в Linux. Чтобы установить Apache на Ubuntu, запустите:
sudo apt update
sudo apt install apache2
После установки Apache автоматически запустится, и вы сможете получить доступ к веб-странице по умолчанию, введя IP-адрес вашего сервера в веб-браузере.
Виртуальные хосты позволяют размещать несколько веб-сайтов на одном сервере. Чтобы настроить виртуальный хост, создайте новый файл конфигурации в каталоге /etc/apache2/sites-available/. Например, чтобы создать виртуальный хост для «example.com», создайте файл с именем example.com.conf и настройте его соответствующим образом. Затем включите виртуальный хост с помощью команды a2ensite и перезапустите Apache.
Подробнее о веб-сервере Apache - здесь.
PHP — это серверный язык сценариев, обычно используемый для динамического веб-контента. Чтобы установить PHP в Ubuntu, запустите:
sudo apt update
sudo apt install php libapache2-mod-php
После установки Apache автоматически распознает и обрабатывает файлы PHP.
На этом обзорная статья заканчивается. Надеемся, что она поможет вам хотя бы начать разбираться в настройке сервера и в дальнейшем вы углубите свои знания, станете настоящим специалистом по администрированию серверов на Linux и настроите не один сайт для себя или своих клиентов.
В дальнейшем постараемся чаще публиковать такие обзорные статьи, а может и углубимся в тему администрирования.
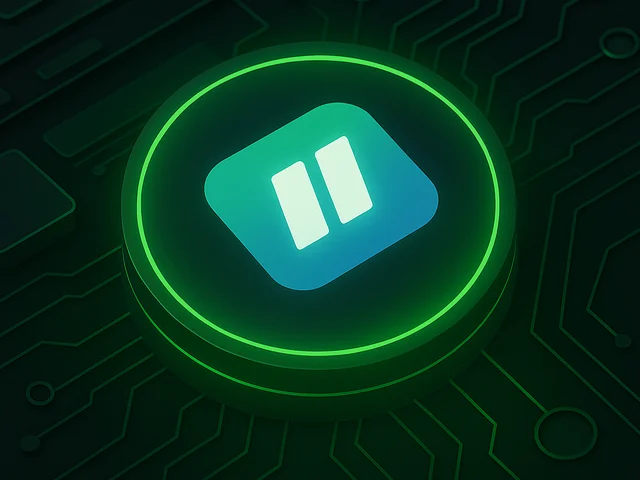
Управляйте своим VPS и веб-сайтами с помощью панели управления Ispmanager. Создавайте домены, базы данных и резервные копии в один клик, отслеживайте производит...

LiteSpeed незаметно стал серьезным конкурентом среди веб-серверов, сочетая в себе гибкость Apache и высокую скорость Nginx. Благодаря событийно-ориентированной ...

Ошибка 401 означает, что сервер отказывает в доступе из-за сбоя аутентификации или ее отсутствия. Это способ веб-сайта сказать «вы не авторизованы». Узнайте, чт...