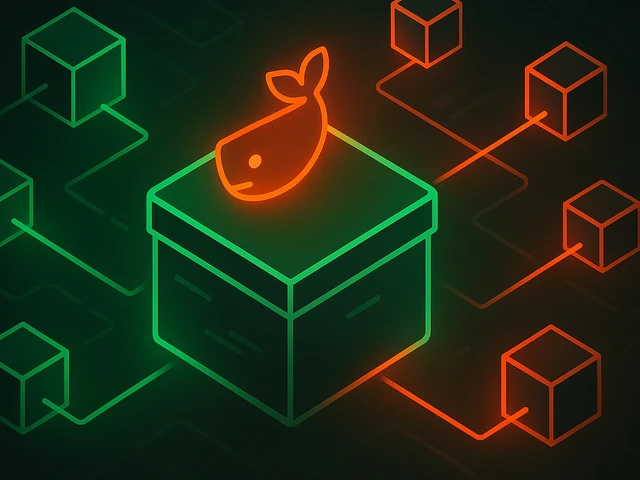
Ранее мы с вами знакомились с таким инструментом контейнеризации как Docker, разбирались с его основными понятиями, такими как образы и контейнеры. В данной ст...
Блог компании 3v-Hosting
6 мин.
Discord — это широко известная коммуникационная платформа, используемая миллионами людей для игр, профессионального сотрудничества и взаимодействия с сообществом. Хотя в основном он широко используется в Windows и macOS системах, он также имеет надежную поддержку Linux, что делает его доступным для более широкой аудитории. В этом кратком руководстве мы рассмотрим процесс установки Discord в Ubuntu, причём тремя различными способами, чтобы Вы могли выбрать способ установки удобный и приемлемый для Вас.
Discord — это бесплатная платформа для голосовой, видео и текстовой связи, которая приобрела огромную популярность с момента своего запуска. Первоначально разработанный для геймеров, он превратился в универсальный инструмент, используемый различными сообществами и организациями. Приложение доступно на нескольких платформах, включая Windows, macOS и Linux. И так как с установкой в Windows вопросов никаких не возникает, то в этом руководстве мы сосредоточимся на том, как установить Discord в Ubuntu, одном из самых популярных дистрибутивов Linux на сегодняшний день.
Прежде чем погрузиться в процесс установки, важно понять, как Discord работает в Linux. Основные функции Discord — голосовая, видео и текстовая связь — полностью поддерживаются в Linux. Однако иногда могут возникать расхождения в функциях или производительности из-за различий в драйверах, поддерживаемых операционными системами.
Работает ли Discord в Linux? Да, Discord работает в Linux. Разработчики Discord достаточно давно создали специальный клиент для пользователей Linux, гарантируя бесперебойную работу приложения в различных дистрибутивах, включая Ubuntu. Поэтому независимо от того, используете ли вы последнюю версию Ubuntu или более старую, вы можете установить и использовать Discord без особых проблем.
Прежде чем приступить к установке, убедитесь, что ваша система соответствует следующим предварительным требованиям:
Установлена операционная система Ubuntu: это руководство предназначено для пользователей Ubuntu. Хотя шаги могут быть аналогичны для других дистрибутивов, рекомендуется следовать руководству, специфичному для вашего дистрибутива Linux.
Подключение к Интернету: вам необходимо стабильное подключение к Интернету, чтобы загрузить пакет Discord и его зависимости.
Административные привилегии. Для установки программного обеспечения в Linux часто требуются административные привилегии. Убедитесь, что у вас есть доступ к учетной записи пользователя с привилегиями sudo.
Теперь давайте перейдём непосредственно к вариантам установки Discord.
Один из самых простых способов установки Discord в Ubuntu — использование пакета Deb, предоставленного Discord. Вот как вы можете это сделать:
Сначала загрузите Deb пакет Discord с официального сайта Discord. Вы можете сделать это с помощью веб-браузера или через терминал с помощью команды wget :
wget -O ~/discord.deb "https://discord.com/api/download?platform=linux&format=deb"
После завершения загрузки вы можете установить пакет с помощью команды dpkg:
sudo dpkg -i ~/discord.deb
Во время установки вы можете столкнуться с проблемами зависимостей. Чтобы устранить их, выполните следующую команду:
sudo apt-get install -f
Эта команда устранит любые проблемы с зависимостями и завершит установку Discord.
После завершения установки вы можете запустить Discord из меню приложения или набрав discord в терминале.
Snap — это система управления пакетами, которая упрощает установку программного обеспечения и управление им в Linux системах. Discord доступен в виде пакета Snap, что упрощает процесс установки.
Если у вас еще не установлен Snap, вы можете установить его с помощью следующей команды:
sudo apt update
sudo apt install snapd
После установки Snap вы можете установить Discord, используя следующую команду:
sudo snap install discord
После завершения установки вы можете запустить Discord из меню приложения или набрав discord в терминале.
Flatpak — еще одна система управления пакетами, похожая на Snap, позволяющая устанавливать программное обеспечение и управлять им в Linux. Discord также доступен в виде пакета Flatpak.
Если у вас не установлен Flatpak, вы можете установить его с помощью следующих команд:
sudo apt update
sudo apt install flatpak
Flathub — основной источник приложений Flatpak. Добавьте репозиторий Flathub, используя следующую команду:
sudo flatpak remote-add --if-not-exists flathub https://flathub.org/repo/flathub.flatpakrepo
После настройки Flatpak и репозитория Flathub вы можете установить Discord, используя следующую команду:
sudo flatpak install flathub com.discordapp.Discord
После завершения установки вы можете запустить Discord из меню приложения или набрав в терминале:
Flatpak run com.discordapp.Discord.
После успешной установки Discord в вашей системе Ubuntu вы можете выполнить некоторую дополнительную настройку, чтобы улучшить вашу работу.
Убедитесь, что ваши аудио и видео устройства настроены правильно. Вы можете получить доступ к этим настройкам в Discord в меню «Настройки пользователя».
Настройте параметры уведомлений, чтобы оставаться в курсе важных сообщений и не отвлекаться. Вы можете достаточно гибко настроить эти параметры в разделе «Уведомления» меню «Настройки пользователя».
Если вы используете Discord для определенных целей, таких как игры или управление сообществом, возможно, вам захочется настроить интеграцию и ботов. Discord предлагает широкий спектр интеграций с другими сервисами и платформами, которые вы можете настроить в соответствии со своими потребностями.
При установке и использовании Discord в Ubuntu вы можете столкнуться с некоторыми проблемами. Вот несколько советов по устранению распространенных неполадок:
Если Discord не запускается после установки, попробуйте запустить его из терминала, чтобы увидеть сообщения об ошибках. Наберите в терминале команду:
discord
Ищите любые конкретные сообщения об ошибках, которые могут указывать на то, что не так. Часто проблемы случаются из-за отсутствия необходимых зависимостей или проблемы с разрешениями.
Если у вас возникли проблемы со звуком или видео, убедитесь, что ваши устройства правильно настроены в меню «Настройки пользователя». Кроме того, проверьте разрешения Discord на доступ к вашему микрофону и камере.
Если у вас возникли проблемы с обновлением Discord, вы можете вручную загрузить последнюю версию с официального сайта и переустановить ее, используя методы, описанные выше.
Установка Discord в Ubuntu — это очень простой процесс, независимо от того, предпочитаете ли вы использовать пакет Deb, Snap или Flatpak. Следуя инструкциям, описанным в этом руководстве, вы можете легко настроить Discord в своей системе с установленной ОС Ubuntu и начать общаться со своими друзьями, коллегами или членами сообщества.
Discord для Linux предлагает надежную и многофункциональную платформу для различных коммуникационных потребностей. Независимо от того, являетесь ли вы геймером, разработчиком или участником какого либо сообщества, Discord обеспечит вам удобство работы. Обязательно обновляйте свое приложение и настраивайте его в соответствии со своими предпочтениями, чтобы максимально эффективно использовать этот мощный инструментарий и самим быть максимально эффективными!
Ну а если Вам понадобился Ubuntu VPS для того, чтобы создать свой Discord сервер, Вы всегда можете заказать его у нас в 3v-Hosting и цены вас приятно удивят.
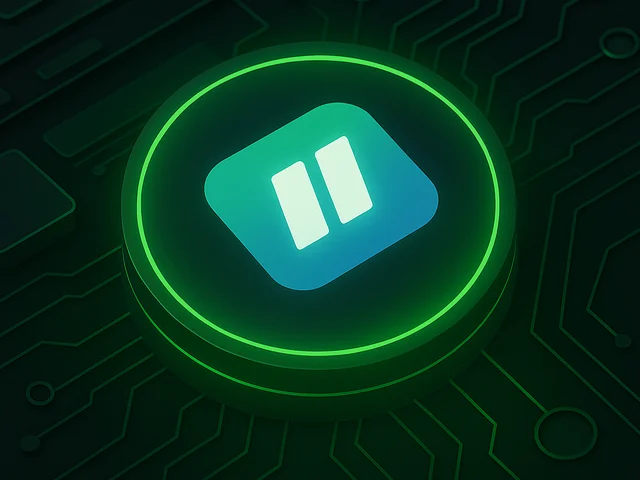
Управляйте своим VPS и веб-сайтами с помощью панели управления Ispmanager. Создавайте домены, базы данных и резервные копии в один клик, отслеживайте производит...

LiteSpeed незаметно стал серьезным конкурентом среди веб-серверов, сочетая в себе гибкость Apache и высокую скорость Nginx. Благодаря событийно-ориентированной ...

Ошибка 401 означает, что сервер отказывает в доступе из-за сбоя аутентификации или ее отсутствия. Это способ веб-сайта сказать «вы не авторизованы». Узнайте, чт...