
В епоху цифрових технологій підприємства процвітають завдяки надійній присутності в Інтернеті. Коли справа доходить до вибору правильного рішення для хостингу, ...
Блог компанії 3v-Hosting
6 хв.
Discord – це широко відома комунікаційна платформа, що використовується мільйонами людей для ігор, професійної співпраці та взаємодії із спільнотою. Хоча в основному він широко використовується в Windows і MacOS системах, він також має надійну підтримку Linux, що робить його доступним для більш широкої аудиторії. У цьому короткому посібнику ми розглянемо процес встановлення Discord в Ubuntu, причому трьома різними способами, щоб Ви могли вибрати спосіб встановлення зручний та прийнятний для Вас.
Discord – це безкоштовна платформа для голосового, відео та текстового зв'язку, яка набула величезної популярності з моменту свого запуску. Спочатку розроблений для геймерів, він перетворився на універсальний інструмент, що використовується різними спільнотами та організаціями. Програма доступна на декількох платформах, включаючи Windows, macOS та Linux. І оскільки з встановленням у Windows питань ніяких не виникає, то в цьому посібнику ми зосередимося на тому, як встановити Discord в Ubuntu, одному з найпопулярніших дистрибутивів Linux на сьогоднішній день.
Перш ніж поринути у процес установки, важливо зрозуміти, як Discord працює в Linux. Основні функції Discord – голосовий, відео та текстовий зв'язок – повністю підтримуються в Linux. Однак іноді можуть виникати розбіжності у функціях або продуктивності через відмінності у драйверах, що підтримуються операційними системами.
Чи працює Discord у Linux? Так, Discord працює в Linux. Розробники Discord досить давно створили спеціальний клієнт для користувачів Linux, гарантуючи безперебійну роботу програми у різних дистрибутивах, включаючи Ubuntu. Тому незалежно від того, чи ви використовуєте останню версію Ubuntu або старішу, ви можете встановити та використовувати Discord без особливих проблем.
Перш ніж розпочати встановлення, переконайтеся, що ваша система відповідає наступним попереднім вимогам:
Встановлено операційну систему Ubuntu: цей посібник призначений для користувачів Ubuntu. Хоча кроки можуть бути аналогічні для інших дистрибутивів, рекомендується дотримуватися посібника, специфічного для вашого дистрибутива Linux.
Підключення до Інтернету: Вам потрібно стабільне підключення до Інтернету, щоб завантажити пакет Discord та його залежність.
Адміністративні привілеї. Для встановлення програмного забезпечення в Linux часто потрібні адміністративні привілеї. Переконайтеся, що ви маєте доступ до облікового запису користувача з привілеями sudo.
Тепер давайте перейдемо безпосередньо до варіантів встановлення Discord.
Один із найпростіших способів встановлення Discord в Ubuntu – використання пакету Deb, наданого Discord. Ось як ви можете це зробити:
Спочатку завантажте Deb пакет Discord із офіційного сайту Discord. Ви можете це зробити за допомогою веб-браузера або через термінал за допомогою команди wget :
wget -O ~/discord.deb "https://discord.com/api/download?platform=linux&format=deb"
Після завершення завантаження ви можете інсталювати пакет за допомогою команди dpkg:
sudo dpkg -i ~/discord.deb
Під час встановлення ви можете зіткнутися із проблемами залежностей. Щоб усунути їх, виконайте таку команду:
sudo apt-get install -f
Ця команда усуне будь-які проблеми із залежностями та завершить установку Discord.
Після завершення інсталяції ви можете запустити Discord з меню програми або набравши discord у терміналі.
Snap — це система керування пакетами, яка спрощує встановлення програмного забезпечення та керування ним у Linux системах. Discord доступний у вигляді пакету Snap, що полегшує процес установки.
Якщо у вас ще не встановлено Snap, ви можете встановити його за допомогою наступної команди:
sudo apt update
sudo apt install snapd
Після встановлення Snap можна встановити Discord, використовуючи наступну команду:
sudo snap install discord
Після завершення інсталяції ви можете запустити Discord з меню програми або набравши discord у терміналі.
Flatpak - ще одна система управління пакетами, схожа на Snap, що дозволяє встановлювати програмне забезпечення та керувати ним у Linux. Discord також доступний у вигляді пакету Flatpak.
Якщо у вас не встановлено Flatpak, ви можете встановити його за допомогою наступних команд:
sudo apt update
sudo apt install flatpak
Flathub - основне джерело програм Flatpak. Додати репозиторій Flathub, використовуючи наступну команду:
sudo flatpak remote-add --if-not-exists flathub https://flathub.org/repo/flathub.flatpakrepo
Після налаштування Flatpak та репозиторію Flathub ви можете встановити Discord, використовуючи наступну команду:
sudo flatpak install flathub com.discordapp.Discord
Після завершення інсталяції ви можете запустити Discord з меню програми або набравши в терміналі:
Flatpak run com.discordapp.Discord.
Після успішної установки Discord у системі Ubuntu ви можете виконати деяке додаткове налаштування, щоб поліпшити вашу роботу.
Переконайтеся, що ваші аудіо та відеопристрої налаштовані правильно. Ви можете отримати доступ до цих налаштувань у Discord у меню «Установки користувача».
Налаштуйте опції сповіщень, щоб залишатися в курсі важливих повідомлень і не відволікатися. Ви можете гнучко настроїти ці параметри в розділі «Сповіщення» меню «Установки користувача».
Якщо ви використовуєте Discord для певних цілей, таких як ігри або керування спільнотою, можливо, вам захочеться налаштувати інтеграцію та ботів. Discord пропонує широкий спектр інтеграцій з іншими сервісами та платформами, які ви можете налаштувати відповідно до своїх потреб.
Під час встановлення та використання Discord в Ubuntu ви можете зіткнутися з деякими проблемами. Ось кілька порад щодо усунення поширених неполадок:
Якщо Discord не запускається після встановлення, спробуйте запустити його з терміналу, щоб побачити повідомлення про помилки. Наберіть у терміналі команду:
discord
Шукайте будь-які конкретні повідомлення про помилки, які можуть свідчити про те, що не так. Часто проблеми трапляються через відсутність необхідних залежностей чи проблеми з дозволами.
Якщо у вас виникли проблеми зі звуком або відео, переконайтеся, що ваші пристрої правильно налаштовані в меню «Установки користувача». Крім того, перевірте дозволи Discord на доступ до вашого мікрофона та камери.
Якщо у вас виникли проблеми з оновленням Discord, ви можете вручну завантажити останню версію з офіційного сайту та перевстановити її за допомогою методів, описаних вище.
Установка Discord в Ubuntu — це дуже простий процес, незалежно від того, чи ви вважаєте за краще використовувати пакет Deb, Snap або Flatpak. Дотримуючись вказівок, описаних у цьому посібнику, ви можете легко налаштувати Discord у своїй системі зі встановленою ОС Ubuntu і почати спілкуватися зі своїми друзями, колегами або членами спільноти.
Discord для Linux пропонує надійну та багатофункціональну платформу для різноманітних комунікаційних потреб. Незалежно від того, чи ви є геймером, розробником або учасником якоїсь спільноти, Discord забезпечить вам зручність роботи. Обов'язково оновлюйте свою програму та налаштовуйте її відповідно до своїх уподобань, щоб максимально ефективно використовувати цей потужний інструментарій і самим бути максимально ефективними!
Ну а якщо Вам знадобився Ubuntu VPS для того, щоб створити свій Discord сервер, Ви завжди можете замовити його у нас у 3v-Hosting та ціни вас приємно здивують.
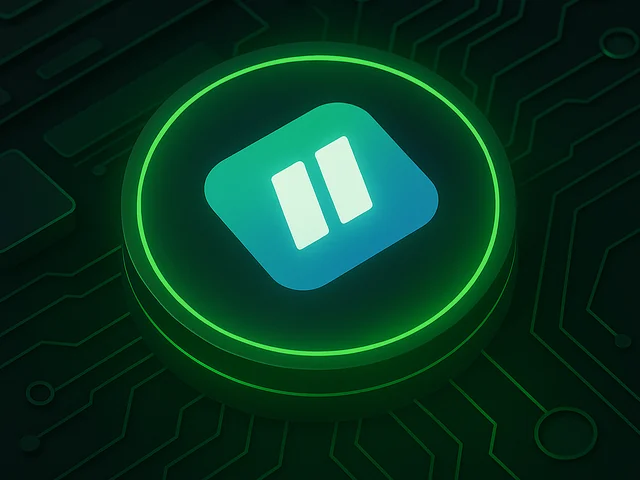
Керуйте своїм VPS і веб-сайтами за допомогою панелі управління Ispmanager. Створюйте домени, бази даних і резервні копії в один клік, відстежуйте продуктивність...

LiteSpeed непомітно став серйозним конкурентом серед веб-серверів, поєднуючи гнучкість Apache з високою швидкістю Nginx. Завдяки архітектурі, що керується подія...

Помилка 401 означає, що сервер відмовляє в доступі через збій аутентифікації або її відсутність. Це спосіб веб-сайту сказати «ви не авторизовані». Дізнайтеся, щ...