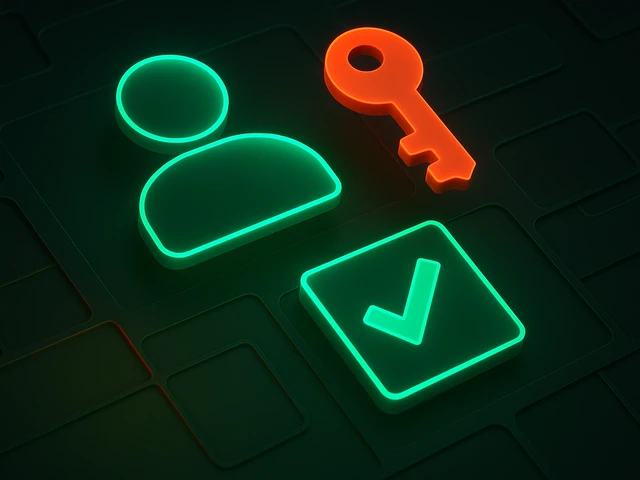
Перше, з чим стикається будь-який молодий фахівець, який тільки починає свій шлях у системному адмініструванні - це робота з базами даних і однією з найпопулярн...
Блог компанії 3v-Hosting
10 хв.
Протокол передачі файлів (FTP) залишається популярним способом передачі файлів між комп'ютерами. У той час як послуги хмарного зберігання набирають обертів, FTP-сервери пропонують такі переваги, як прямий контроль та налаштування. У цьому посібнику ви дізнаєтесь, як створити FTP-сервер на комп'ютері з інстальованою ОС Windows 10, з автентифікацією на ім'я користувача та паролем для безпечного доступу.
Є кілька причин, через які вам може знадобитися FTP-сервер на своєму комп'ютері з Windows 10:
Прямий обмін файлами: легко поділіться файлами з колегами, друзями чи клієнтами, не покладаючись на сторонні послуги.
Автономний доступ. На відміну від хмарного сховища, FTP сервери дозволяють авторизованим користувачам отримувати доступ до файлів навіть без підключення до Інтернету (за умови, що вони завантажили їх заздалегідь).
Гнучка настройка: FTP-сервери пропонують більший контроль над дозволами на доступ до файлів у порівнянні з деякими рішеннями для зберігання хмар.
Що слід враховувати перед налаштуванням FTP-сервера:
Безпека. FTP-сервер надає доступ до ваших файлів у мережі, тому правильні заходи безпеки, такі як брандмауери та надійні паролі, мають вирішальне значення.
Альтернативи. Для базового обміну файлами послуги хмарного зберігання можуть бути простішим варіантом.
Технічні знання: налаштування FTP-сервера вимагає деяких технічних знань, але в цьому посібнику вона буде розбита на здійснені кроки.
Windows 10 використовує служби IIS для керування різними веб-службами, включаючи FTP. Ось як створити та налаштувати FTP-сервер:
Натисніть клавіші Windows + R, щоб відкрити діалогове вікно "Виконати".
Введіть optionfeatures.exe та натисніть Enter.
У вікні "Функції Windows" розгорніть "Інформаційні служби Інтернету".
Встановіть прапорець поруч із FTP-сервером та натисніть «OK». Це ініціює процес встановлення.
Відкрийте диспетчер служб IIS. Ви можете знайти його, виконаючи пошук «IIS» у меню «Пуск».
На панелі «Підключення» зліва розгорніть ім'я сервера.
Клацніть правою кнопкою миші Сайти та виберіть Додати FTP-сайт.
У майстрі додавання FTP-сайту введіть описове ім'я вашого FTP-сайту (наприклад, "Мій FTP-сервер").
Виберіть фізичний шлях на комп'ютері, яким ви хочете, щоб користувачі мали доступ до файлів. Це буде кореневий каталог вашого FTP-сервера.
Виберіть ім'я хоста або IP-адресу для вашого сервера. За промовчанням для локального доступу використовується localhost.
Виберіть відповідний метод автентифікації. Виберіть «Основний» для входу в систему на ім'я користувача та паролю.
Натисніть "Готово", щоб завершити створення FTP-сайту.
Вам потрібно створити облікові записи користувачів у Windows 10 для тих, хто матиме доступ до вашого FTP-сервера. Ці облікові записи повинні мати відповідні дозволи на доступ до файлів у призначеному каталозі FTP-сайту.
Відкрийте «Установки» > «Облікові записи» > «Сім'я та інші користувачі».
Натисніть «Додати когось ще на цей комп'ютер».
Виберіть «Я не маю даних для входу цієї людини».
Виберіть Додати користувача без облікового запису Microsoft.
Створіть ім'я користувача та пароль для користувача FTP.
У диспетчері IIS перейдіть на новий FTP-сайт.
Двічі клацніть Правила авторизації.
Натисніть «Додати роздільну здатність».
У вікні «Додати правило авторизації» введіть ім'я користувача, яке Ви створили для доступу до FTP.
Виберіть дозволи на читання та запис, якщо ви хочете, щоб користувачі могли завантажувати та завантажувати файли. В іншому випадку виберіть «Читання» для доступу лише для читання.
Натисніть кнопку ОК, щоб зберегти правило.
У диспетчері IIS клацніть правою кнопкою миші свій FTP-сайт і виберіть "Пуск".
Завантажте та встановіть програмне забезпечення FTP-клієнта на інший комп'ютер, який потребує доступу до вашого сервера. Популярні варіанти включають FileZilla.
Хост: ім'я хоста або IP-адреса, вказана вами під час створення FTP-сайту (наприклад, localhost для локального доступу).
Ім'я користувача: ім'я користувача, яке ви створили для доступу до FTP.
Пароль: пароль, пов'язаний із ім'ям користувача FTP.
Порт: за замовчуванням порт FTP – 21.
Натисніть кнопку «Підключитися». Якщо все налаштовано правильно, FTP-клієнт повинен встановити з'єднання з вашим сервером, що дозволить вам переглядати, завантажувати та завантажувати файли у вказаному каталозі.
Надійні паролі. Завжди використовуйте надійні та унікальні паролі як для облікових записів користувачів Windows, так і для облікових даних для входу на FTP.
Правила брандмауера. Налаштуйте брандмауер так, щоб вхідні з'єднання через порт 21 (стандартний порт FTP) дозволялися лише авторизованим користувачам.
Вимкнути анонімний доступ: переконайтеся, що анонімний доступ до вашого FTP-сервера вимкнено, щоб запобігти доступу неавторизованих користувачів до ваших файлів.
Обмежте права користувачів: надайте користувачам лише мінімальні дозволи, необхідні для доступу до певних файлів або папок у каталозі FTP-сервера.
Хоча створення FTP-сервера в Windows 10 пропонує налаштування та контроль, він може виявитися не найкращим варіантом для всіх. Ось кілька альтернатив, які варто розглянути:
Служби хмарного схову. Багато служб хмарного зберігання, такі як Dropbox або Google Drive, пропонують можливості обміну файлами з функціями керування користувачами та контролю доступу. Ці служби часто простіше налаштовувати та керувати ними порівняно з автономним FTP-сервером.
VPS-хостинг: Якщо вам потрібне більш надійне та масштабоване рішення, розгляньте можливість придбання віртуального приватного сервера (VPS) із попередньо налаштованими можливостями FTP-сервера. Цей варіант забезпечує підвищену безпеку та продуктивність у порівнянні з сервером домашньої мережі.
Створення FTP-сервера Windows 10 дозволяє обмінюватися файлами безпосередньо з авторизованими користувачами. Виконавши кроки, описані в цьому посібнику, та вживши належних заходів безпеки, ви зможете встановити безпечне та функціональне рішення для передачі файлів на своєму ПК з Windows. Не забудьте зважити переваги та технічні вимоги, перш ніж налаштовувати власний сервер. Розгляньте варіанти хмарного сховища або VPS, якщо вони найкраще відповідають вашим потребам.
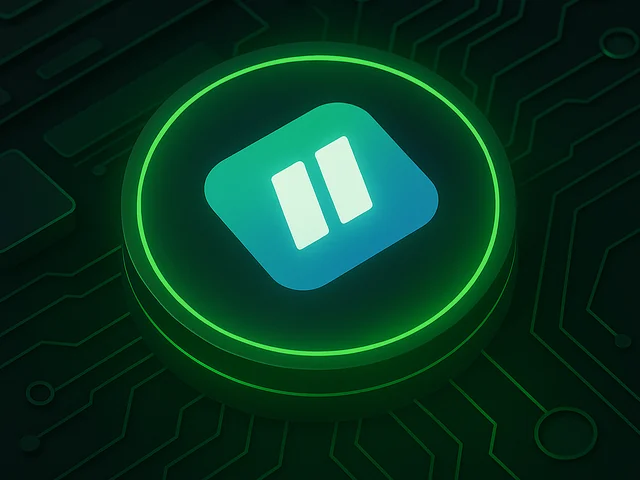
Керуйте своїм VPS і веб-сайтами за допомогою панелі управління Ispmanager. Створюйте домени, бази даних і резервні копії в один клік, відстежуйте продуктивність...

LiteSpeed непомітно став серйозним конкурентом серед веб-серверів, поєднуючи гнучкість Apache з високою швидкістю Nginx. Завдяки архітектурі, що керується подія...

Помилка 401 означає, що сервер відмовляє в доступі через збій аутентифікації або її відсутність. Це спосіб веб-сайту сказати «ви не авторизовані». Дізнайтеся, щ...