
In the digital era, businesses thrive on a robust online presence. When it comes to choosing the right hosting solution, two popular options often come into pla...
3v-Hosting Blog
6 min read
Discord is a widely known communication platform used by millions of people for gaming, professional collaboration, and community engagement. While it is primarily used widely on Windows and macOS systems, it also has robust Linux support, making it accessible to a wider audience. In this short guide, we will look at the process of installing Discord on Ubuntu, in three different ways, so that you can choose the installation method that is convenient and acceptable for you.
Discord is a free voice, video, and text communication platform that has gained immense popularity since its launch. Originally designed for gamers, it has grown into a versatile tool used by various communities and organizations. The app is available on multiple platforms including Windows, macOS and Linux. And since there are no issues with installation on Windows, in this guide we will focus on how to install Discord on Ubuntu, one of the most popular Linux distributions today.
Before diving into the installation process, it's important to understand how Discord works on Linux. Discord's core features—voice, video, and text—are fully supported on Linux. However, differences in functionality or performance may sometimes occur due to differences in drivers supported by operating systems.
Does Discord work on Linux? Yes, Discord works on Linux. Discord developers have long ago created a special client for Linux users, guaranteeing smooth operation of the application on various distributions, including Ubuntu. So whether you are using the latest version of Ubuntu or an older one, you can install and use Discord without much hassle.
Before proceeding with the installation, ensure that your system meets the following prerequisites:
Ubuntu Operating System: This guide is tailored for Ubuntu users. While the steps might be similar for other distributions, it's recommended to follow a guide specific to your Linux distribution.
Internet Connection: You need a stable internet connection to download the Discord package and its dependencies.
Administrative Privileges: Installing software on Linux often requires administrative privileges. Ensure you have access to a user account with sudo privileges.
Now let's get straight to the Discord installation options.
One of the most straightforward methods to install Discord on Ubuntu is using the Deb package provided by Discord. Here's how you can do it:
First, download the Discord Deb package from the official Discord website. You can do this using a web browser or via the terminal:
wget -O ~/discord.deb "https://discord.com/api/download?platform=linux&format=deb"
Once the download is complete, you can install the package using the dpkg command:
sudo dpkg -i ~/discord.deb
During the installation, you might encounter dependency issues. To resolve them, run the following command:
sudo apt-get install -f
This command will fix any dependency problems and complete the installation of Discord.
After the installation is complete, you can launch Discord from the application menu or by typing discord in the terminal.
Snap is a package management system that makes it easy to install and manage software on Linux. Discord is available as a Snap package, making the installation process straightforward.
If you don't already have Snap installed, you can install it using the following command:
sudo apt update
sudo apt install snapd
Once Snap is installed, you can install Discord using the following command:
sudo snap install discord
After the installation is complete, you can launch Discord from the application menu or by typing discord in the terminal.
Flatpak is another package management system similar to Snap, providing a way to install and manage software on Linux. Discord is available as a Flatpak package.
If you don't have Flatpak installed, you can install it using the following commands:
sudo apt update
sudo apt install flatpak
Flathub is the primary source of Flatpak applications. Add the Flathub repository using the following command:
sudo flatpak remote-add --if-not-exists flathub https://flathub.org/repo/flathub.flatpakrepo
Once Flatpak and the Flathub repository are set up, you can install Discord using the following command:
sudo flatpak install flathub com.discordapp.Discord
After the installation is complete, you can launch Discord from the application menu or by typing flatpak run com.discordapp.Discord in the terminal.
After successfully installing Discord on your Ubuntu system, you might want to perform some post-installation configuration to enhance your experience.
Ensure that your audio and video devices are correctly configured. You can access these settings within Discord under the User Settings menu.
Customize your notification settings to stay informed about important messages without being overwhelmed. You can adjust these settings in the Notifications section of the User Settings menu.
If you're using Discord for specific purposes like gaming or community management, you might want to set up integrations and bots. Discord offers a wide range of integrations with other services and platforms, which you can configure according to your needs.
While installing and using Discord on Ubuntu, you might encounter some common issues. Here are a few troubleshooting tips:
If Discord doesn't launch after installation, try running it from the terminal to see any error messages:
discord
Look for any specific error messages that might indicate what's wrong. Common issues include missing dependencies or permission problems.
If you're experiencing audio or video problems, ensure that your devices are correctly configured in the User Settings menu. Additionally, check the permissions for Discord to access your microphone and camera.
If you're having trouble updating Discord, you can manually download the latest version from the official website and reinstall it using the methods described above.
Installing Discord on Ubuntu is a very simple process, whether you prefer to use a Deb, Snap or Flatpak package. By following the steps in this guide, you can easily set up Discord on your Ubuntu system and start chatting with your friends, colleagues, or community members.
Discord for Linux offers a robust and feature-rich platform for a variety of communication needs. Whether you're a gamer, developer, or community member, Discord has you covered. Be sure to update your app and customize it according to your preferences to get the most out of this powerful toolkit and be as efficient as possible yourself!
Well, if you need an Ubuntu VPS to create your own Discord server, you can always order it from us at 3v-Hosting and the prices will pleasantly surprise you.
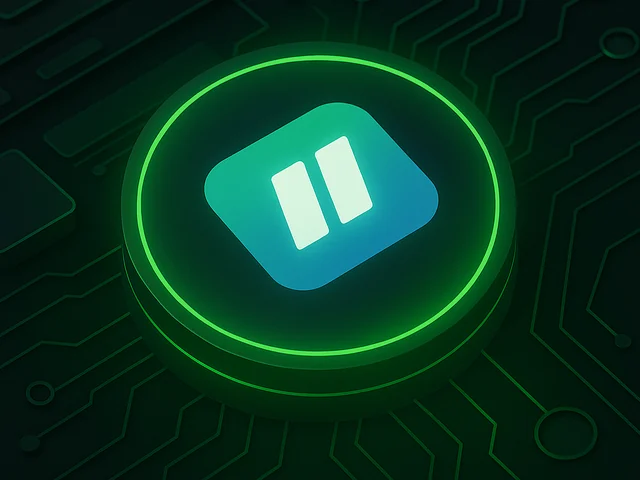
Manage your VPS and websites easily with the Ispmanager control panel. Create domains, databases, and backups in one click, monitor performance, and secure your...

LiteSpeed has quietly become a serious contender among web servers, combining Apache’s flexibility with Nginx’s raw speed. Thanks to its event-driven architectu...

A 401 error means the server refuses access because authentication failed or wasn’t provided. It’s the web’s way of saying “you’re not authorized.” Learn what c...